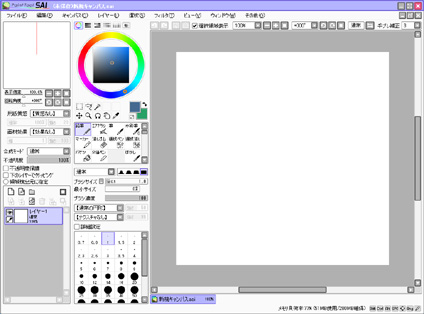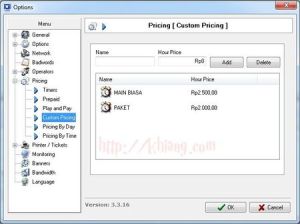Menjalankan isi CD Tanpa Memakai CD dengan ALCOHOL 120%
Menjalankan isi CD Tanpa Memakai CD dengan ALCOHOL 120%Seringkali ketika kita baru saja selesai menginstall sebuah game lalu ketika kita ingin memainkannya tiba tiba muncul pesan yang menyuruh kita untuk memasukkan CD asli dari game yang kita mainkan itu. Dan mau tidak mau kitapun memasukan CD tersebut kedalam CD Rom agar game itu bisa dimainkan. Tentunya kasihan juga CD Rom kita apabila selalu dipakai berulang ulang hanya untuk memainkan game yang pastinya kita mainkan berkali kali. Bisa bisa optik dari CD Rom tersebut semakin melemah karena terlalu sering dipakai untuk membaca CD untuk memainkan game tadi.
Untuk itulah saya sarankan untuk memakai sebuah software bagus yang bisa menjadikan anda memainkan game atau menjalankan isi CD tanpa harus memakai CD tersebut pada CD Rom anda. Software yang biasa digunakan orang ini bernama ALCOHOL 120%. Software ini bisa membuat sebuah Virtual Drive yang bisa menampung isi dari keseluruhan CD yang ingin kita gunakan. Virtual Drive ini akan muncul dengan bentuk seperti sebuah CD yang dimasukan kedalam CD Rom apabila telah dipakai. Selain itu software ini juga bisa dipakai untuk membuat sebuah Image yang berisi isi dari CD yang dipakai yang nantinya Image tersebut juga bisa di Burning ke dalam sebuah CD atau DVD. Jadi intinya disini saya akan menerangkan juga cara memakai software ALCOHOL 120% tersebut.
Silahkan install ALCOHOL 120% lalu bukalah program tersebut dan ikuti langkah langkah dibawah ini :
A. Membuat Virtual Drive.
Dengan Virtual Drive kita akan membuat CD/DVD Rom tambahan yang nanti digunakan untuk menampung semua data yang ada di dalam CD/DVD yang akan kita pakai. Caranya :
1. Pada bagian OPTION pilihlah VIRTUAL DRIVE.
2. Pada bagian NUMBER OF VIRTUAL DRIVE gantilah angka yang disampingnya menjadi 1 atau lebih tergantung jumlah Virtual Drive yang ingin anda pakai. Tapi untuk percobaan silahkan masukan 1 saja.
3. Tekan tombol OKE. Maka proses pembuatan Virtual Drive akan dilakukan selama beberapa saat.
4. Perhatikan di bagian bawah layar software ini yaitu pada bagian DEVICE. Disitu terdapat 2 bagian utama yaitu : Physical CD/DVD Rom adalah CD/DVD Rom asli yang ada di komputer anda sedangkan Virtual CD/DVD Rom adalah CD/DVD Rom tambahan yang tadi kita buat dengan menggunakan Virtual Drive. Dengan demikian langkah langkah pembuatan Virtual Drive telah selesai.
B. Membuat Image
Image disini maksudnya adalah isi dari seluruh data yang ada pada CD/DVD yang akan kita pakai. Dengan kata lain seluruh data dari CD/DVD tersebut digabungkan menjadi sebuah Image. Caranya :
1. Masukan CD/DVD yang ingin anda pakai.
2. Pada bagian MAIN pilihlah IMAGE MAKING WIZARD. Setelah itu akan muncul layar baru.
3. Pada bagian CD/DVD DEVICE pilihlah nama CD/DVD Rom yang berisi data CD/DVD yang kita masukan tadi.
4. Masukan kecepatan membaca data pada bagian READ SPEED. Agar supaya CD/DVD dapat dibaca dengan sempurna apabila sudah jadi maka pilihlah yang tidak terlalu cepat.
5. Tekan tombol NEXT.
6. Masukan tempat menyimpan Image pada bagian IMAGE LOCATION dan masukan juga nama dari Image tersebut pada bagian IMAGE NAME.
7. Tekan tombol START untuk memulai proses pembuatan Image dan ikuti proses tersebut sampai selesai.
8. Jika proses berhasil, maka sebuah Image akan muncul di daftar Image (bagian atas dari layar software ini).
C. Memasukan Image Ke Dalam Virtual CD/DVD.
Setelah Image dibuat maka Image yang berisi dari data CD/DVD yang kita proses tadi harus dimasukan ke dalam Virtual CD/DVD yang tadi juga telah kita buat. Caranya :
1. Klik kanan pada Image yang tadi baru saja kita buat di daftar Image (bagian atas dari layar software ini).
2. Pilihlah MOUNT ON DEVICE.
3. Pilih Virtual CD/DVD yang sebelumnya telah kita buat.
4. Lihat di bagian DEVICE pada Virtual CD/DVD disitu akan muncul nama Image yang baru saja kita masukan.
Dengan begitu Image tersebut berarti sudah masuk ke dalam Virtual CD/DVD. Dan anda sekarang sudah bisa menjalankan sebuah CD/DVD tanpa perlu memasukan CD/DVD tersebut kedalam CD/DVD Rom. Adapun hal hal dibawah ini adalah bersifat tambahan saja :
D. Pengaturan Membuat Image Untuk CD/DVD Yang TerProteksi
Ada beberapa isi dari CD/DVD yang diproteksi oleh pembuatnya sehingga tidak bisa sembarangan diCopy. Biasanya adalah CD/DVD untuk Playstation atau beberapa game atau software tertentu. Untuk itu diperlukan pengaturan khusus untuk mengatasi masalah tersebut. Dan pengaturan ini harus dilakukan sebelum membuat sebuah Image. Caranya :
1. Pada Bagian OPTION pilihlah EMULATION maka akan muncul layar baru.
2. Pada layar Emulation ini beri tanda checklist pada semua kotak yang ada disitu khususnya bagian yang paling bawah (RMPS).
3. Tekan tombol OK dan pengaturan pun selesai.
E. Memasukan Image Ke Dalam CD/DVD Kosong (BURNING)
Ini hanya bagi anda yang ingin membuat cadangan / backup atau agar anda bisa memakai isi dari Image ini untuk keperluan lain maka anda dapat memasukan isi dari Image tersebut ke dalam CD/DVD kosong melalui proses pembakaran atau Burning. Caranya :
1. Masukan CD/DVD kosong yang ingin anda pakai.
2. Pada bagian MAIN pilihlah IMAGE BURNING WIZARD. Setelah itu akan muncul layar baru.
3. Masukan Image yang akan diBurning dengan memilih BROWSE.
4. Pada bagian CD/DVD RECORDER pilihlah nama CD/DVD Rom yang akan digunakan untuk melakukan proses perekaman data.
5. Masukan kecepatan menulis data pada bagian WRITE SPEED. Agar supaya CD/DVD dapat dibaca dengan sempurna apabila sudah jadi maka pilihlah yang tidak terlalu cepat.
6. Tekan tombol START untuk memulai proses penyalinan Image ke dalam CD/DVD kosong tadi dan ikuti proses tersebut sampai selesai.
ALHAMDULILLAH, satu lagi tutorial sederhana telah saya sajikan kepada anda. Semoga ALLAH merahmati kita semua karena kita selalu berusaha untuk terus mencari ilmunya yang luas itu. Semoga bermanfaat dan selamat mencoba ! WASSALAMUALAIKUM !!!







 Fitur terbaru Facebook yang diperkenalkan akhir ini kepada para penggunanya adalah
Fitur terbaru Facebook yang diperkenalkan akhir ini kepada para penggunanya adalah 








 Bagi kalian yang Komputer/laptopnya sering di pinjam temen atau pun sering sekali pindah-pindah tangan (alias banyak tangan) perlu gunakan trik ini. Orang dengan seenaknya aja curi data kita dengan flashdisk mereka (copy paste) tanpa kita ketahui. Kadang kan file yang ada di komputer/laptop kita privacy. Jangankan di copy, dibuka orang lain aja ga boleh. Terus bagaimana
Bagi kalian yang Komputer/laptopnya sering di pinjam temen atau pun sering sekali pindah-pindah tangan (alias banyak tangan) perlu gunakan trik ini. Orang dengan seenaknya aja curi data kita dengan flashdisk mereka (copy paste) tanpa kita ketahui. Kadang kan file yang ada di komputer/laptop kita privacy. Jangankan di copy, dibuka orang lain aja ga boleh. Terus bagaimana 

 Check it out!
Check it out!









 perating System: Windows 7 Home Premium, Optical Drive: 24X CD/DVD Burner, USB Ports: 8, Power Supply: 850 Watt, Motherboard: Socket 1366 Intel 5520, Garansi: 3 Tahun.
perating System: Windows 7 Home Premium, Optical Drive: 24X CD/DVD Burner, USB Ports: 8, Power Supply: 850 Watt, Motherboard: Socket 1366 Intel 5520, Garansi: 3 Tahun.