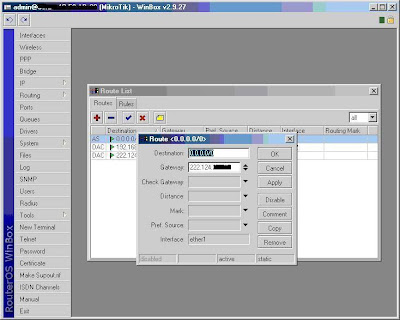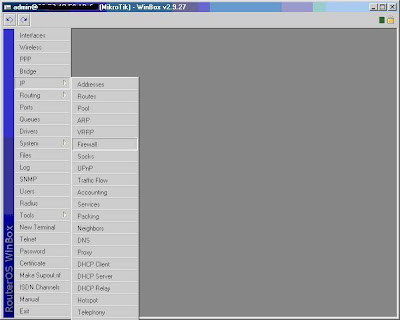Seberapa cepatkah anda mengetik? Banyak pekerjaan saat ini menuntuk interaksi dengan komputer. Salah interaksi paling intensif dengan komputer adalah melalui keyboard dalam aktivitas mengetik. Contoh pekerjaan dengan interaksi intensif tersebut diantaranya adalah penulis, programmer komputer, system administrator dan tentu saja tukang ketik.
Seperti aktivitas lainnya mengetik cepat dapat dilatih. Dengan pembiasaan, bukanlah hal yang sulit untuk dapat meningkatkan kecepatan mengetik. Sebagian besar dari kita tentunya masih ingat betapa bingungnya saat hendak mencari huruf yang hendak dipukul di masa-masa awal belajar mengetik. “Dimana q ya?”… (Sambil mencari-cari huruf q). Dengan pembelajaran rutin, kita pun dapat mengetik cepat ala hacker-hacker komputer di film-film bioskop.
Kebiasaan buruk yang memperlambat kecepatan mengetik ada 2. Pertama adalah mengetik dengan mata melihat keyboard. Kedua mengetik tidak dengan 10 jari, namun 11 jari (maksudnya jari telunjuk kanan dan kiri).
Dengan terbiasa melihat keyboard akan sangat menghambat kecepatan mengetik. Idealnya saat mengetik mata terfokus pada monitor dan atau bahan yang akan diketik. Memang pada tahap awal sangat sulit menghapus kebiasaan ini karena kita belum hafal posisi huruf-huruf di keyboard tanpa melihatnya. Namun dengan jalannya waktu kita pun akan terbiasa dan hafal dengan sendirinya.
Kedua biasakan mengetik dengan 10 jari. Sejak jaman mesin ketik manual, tuts keybord sudah dirancang untuk ditekan dengan kesepuluh jari dan bukan hanya telunjuk kanan dan kiri saja. Di mayoritas keyboard komputer, pada huruf f dan j di tengah-tengah keyboard biasanya terdapat tonjolan kecil yang terasa bila diraba tanpa melihat. Pada huruf f kita posisikan telujuk kiri, lalu jari tengah kiri hingga kelingking kiri di huruf d, s dan a. Untuk tangan kanan posisinya dimulai dari telunjuk hingga kelingking adalah untuk posisi huruf j, k, l dan tanda ;. Huruf g ditekan telunjuk kiri dan h ditekan telunjuk kanan. Posisi ini sering disebut home position. Posisi untuk huruf lainnya dapat dicari dengan menaikan ke 8 jari kanan dan kiri tadi satu langkah ke atas (untuk huruf q, w, e, r dan u, i, o, p serta t dan y) dan satu baris ke bawah (untuk huruf z, x, c, v, dan m, , , . / serta b dan n). Spasi ditekan dengan ibu jari kanan atau kiri. Tombol shift, enter dan backspace ditekan dengan kelingking.
Ada beberapa software yang dapat membantu menghapus dua kebiasaan buruk tadi sekaligus melatih untuk bisa mengetik lebih cepat. Dari banyak software yang ada, saya memilih gtypist sebagai yang terbaik. Software ini berlisensi GPL alias open source sekaligus gratis dan dikeluarkan oleh GNU project. Meski awalnya hanya tersedia untuk platform Linux, beberapa waktu lalu saya berhasil menemukan versi windows yang sudah dikompilasi orang. Jangan kaget jika memang software ini berbasis command line tanpa ada grafik-grafik bagus dan sound-sound menarik. Namun software ini sangat membantu untuk membentuk kebiasaan baik dalam mengetik sekaligus meningkatkan kecepatannya. Saya adalah salah satu orang yang sudah membuktikannya. Jadi jika tertarik, anda pun bisa mencobanya. Gtypist dapat didownload di sini.
read more “Tips Mengetikit Cepat”
Seperti aktivitas lainnya mengetik cepat dapat dilatih. Dengan pembiasaan, bukanlah hal yang sulit untuk dapat meningkatkan kecepatan mengetik. Sebagian besar dari kita tentunya masih ingat betapa bingungnya saat hendak mencari huruf yang hendak dipukul di masa-masa awal belajar mengetik. “Dimana q ya?”… (Sambil mencari-cari huruf q). Dengan pembelajaran rutin, kita pun dapat mengetik cepat ala hacker-hacker komputer di film-film bioskop.
Kebiasaan buruk yang memperlambat kecepatan mengetik ada 2. Pertama adalah mengetik dengan mata melihat keyboard. Kedua mengetik tidak dengan 10 jari, namun 11 jari (maksudnya jari telunjuk kanan dan kiri).
Dengan terbiasa melihat keyboard akan sangat menghambat kecepatan mengetik. Idealnya saat mengetik mata terfokus pada monitor dan atau bahan yang akan diketik. Memang pada tahap awal sangat sulit menghapus kebiasaan ini karena kita belum hafal posisi huruf-huruf di keyboard tanpa melihatnya. Namun dengan jalannya waktu kita pun akan terbiasa dan hafal dengan sendirinya.
Kedua biasakan mengetik dengan 10 jari. Sejak jaman mesin ketik manual, tuts keybord sudah dirancang untuk ditekan dengan kesepuluh jari dan bukan hanya telunjuk kanan dan kiri saja. Di mayoritas keyboard komputer, pada huruf f dan j di tengah-tengah keyboard biasanya terdapat tonjolan kecil yang terasa bila diraba tanpa melihat. Pada huruf f kita posisikan telujuk kiri, lalu jari tengah kiri hingga kelingking kiri di huruf d, s dan a. Untuk tangan kanan posisinya dimulai dari telunjuk hingga kelingking adalah untuk posisi huruf j, k, l dan tanda ;. Huruf g ditekan telunjuk kiri dan h ditekan telunjuk kanan. Posisi ini sering disebut home position. Posisi untuk huruf lainnya dapat dicari dengan menaikan ke 8 jari kanan dan kiri tadi satu langkah ke atas (untuk huruf q, w, e, r dan u, i, o, p serta t dan y) dan satu baris ke bawah (untuk huruf z, x, c, v, dan m, , , . / serta b dan n). Spasi ditekan dengan ibu jari kanan atau kiri. Tombol shift, enter dan backspace ditekan dengan kelingking.
Ada beberapa software yang dapat membantu menghapus dua kebiasaan buruk tadi sekaligus melatih untuk bisa mengetik lebih cepat. Dari banyak software yang ada, saya memilih gtypist sebagai yang terbaik. Software ini berlisensi GPL alias open source sekaligus gratis dan dikeluarkan oleh GNU project. Meski awalnya hanya tersedia untuk platform Linux, beberapa waktu lalu saya berhasil menemukan versi windows yang sudah dikompilasi orang. Jangan kaget jika memang software ini berbasis command line tanpa ada grafik-grafik bagus dan sound-sound menarik. Namun software ini sangat membantu untuk membentuk kebiasaan baik dalam mengetik sekaligus meningkatkan kecepatannya. Saya adalah salah satu orang yang sudah membuktikannya. Jadi jika tertarik, anda pun bisa mencobanya. Gtypist dapat didownload di sini.